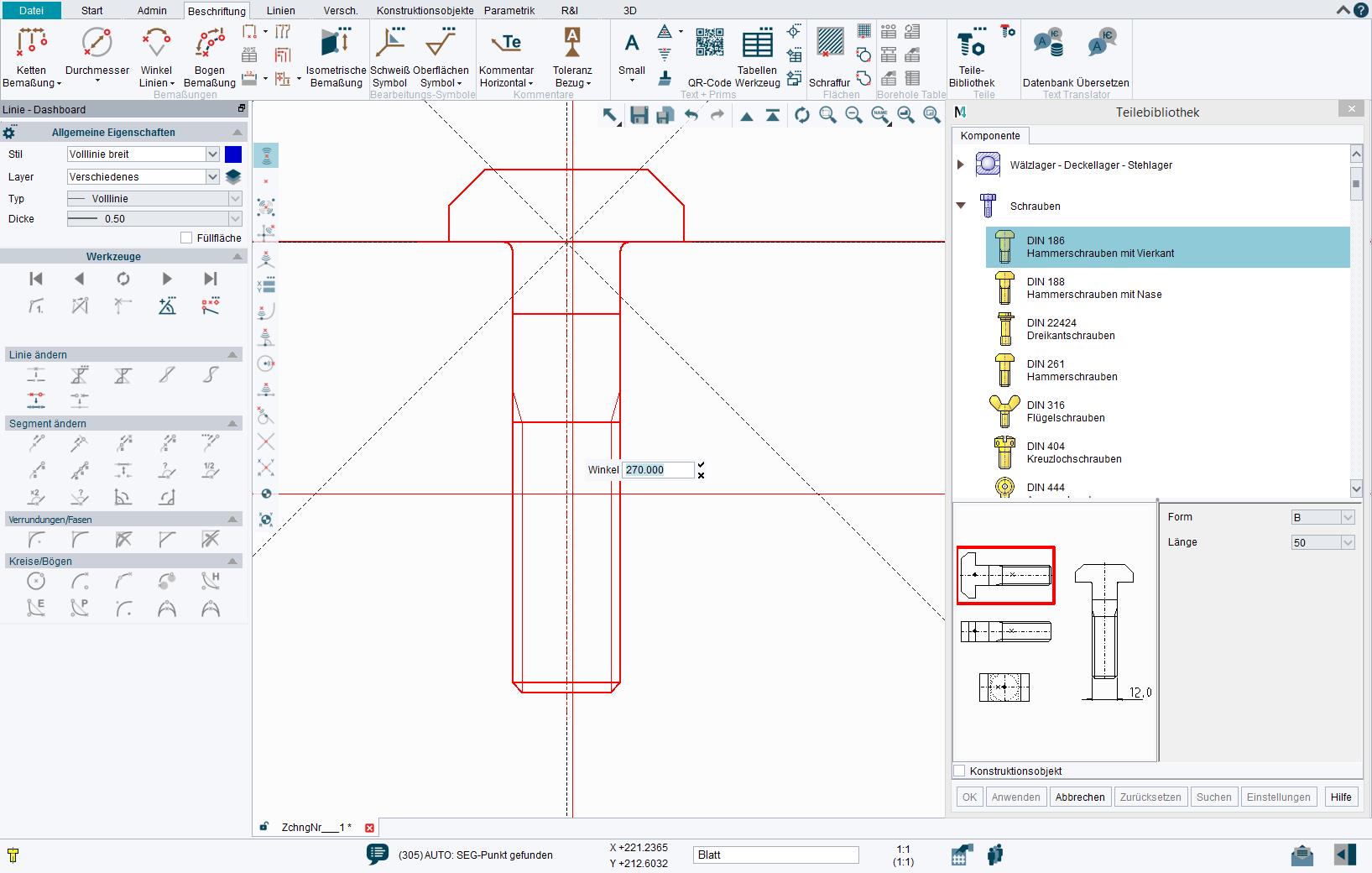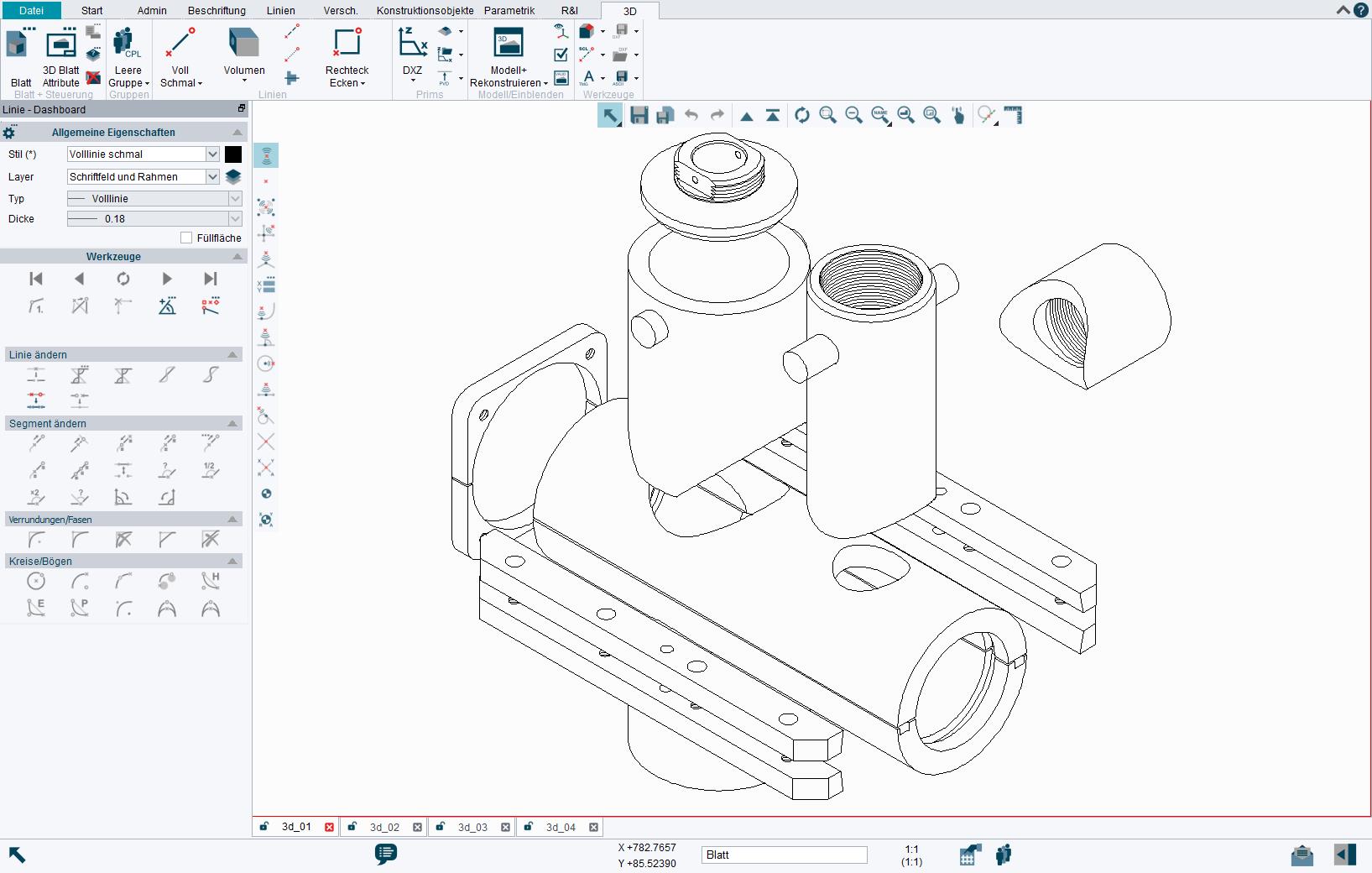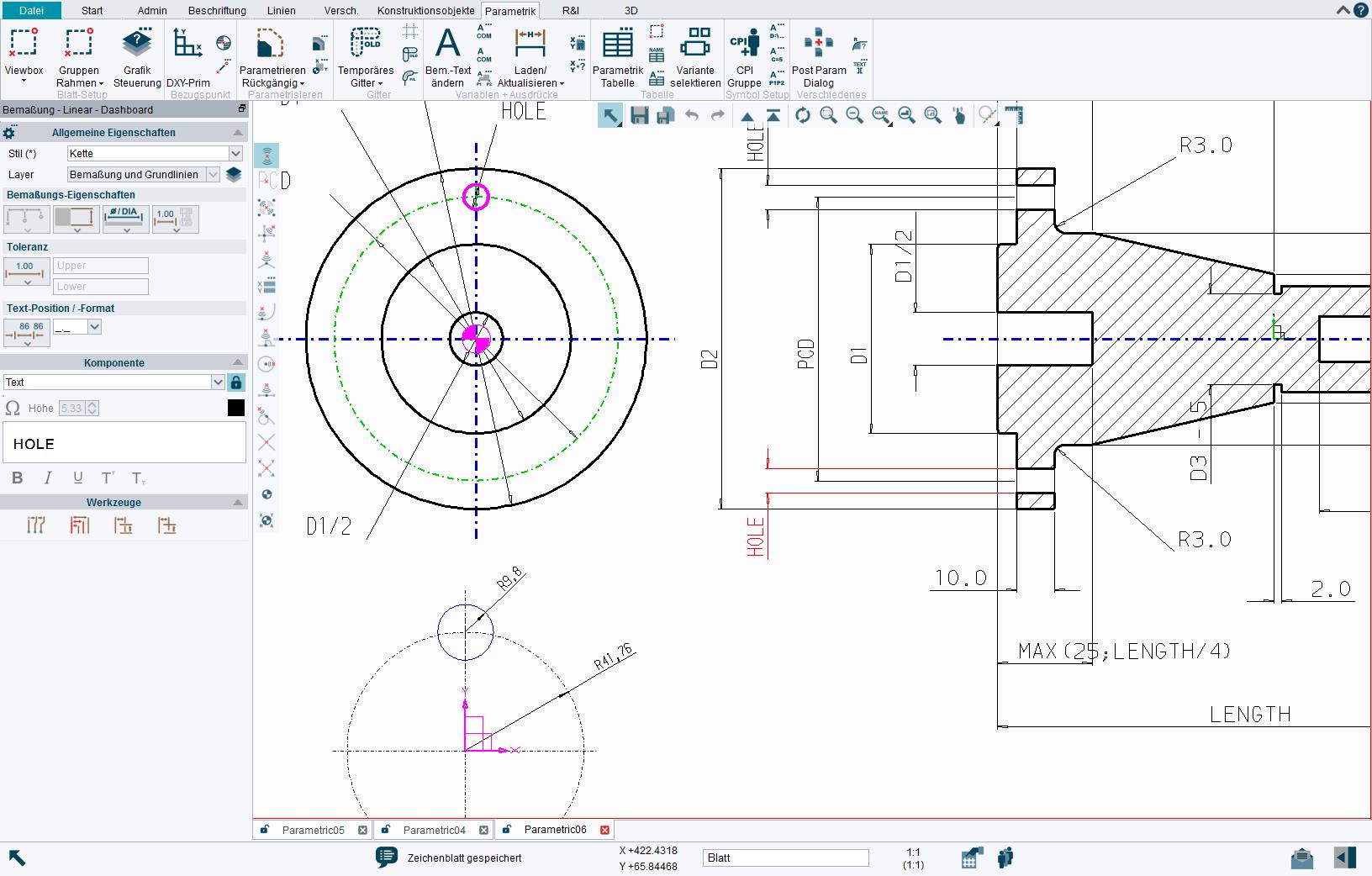Free 2D/3D CAD Software
M4 PERSONAL
M4 PERSONAL is the powerful free 2D/3D CAD package
M4 PERSONAL has been used worldwide for many years to quickly create 2D drawings for home projects, and by hobbyists to produce 3D models ready for 3D printing. Due to its versatile CAD functionality, and its ability to edit DWG and DXF files, the software has also become established in many small companies. When used by companies, finished drawings are published for commercial use for a small fee e.g. converted to PDF or DXF format. This pay-per-result approach means that there is no cost to purchase the software, only for drawings that are used commercially.

The M4 product family and services
M4 PERSONAL
M4 PERSONAL is used worldwide to turn project ideas into reality. Use the software free of charge for your personal projects or in educational institutions. Get started now and turn your ideas into reality!
eSERVICES
Take advantage of our eSERVICES credit packages to convert your M4 PERSONAL drawings to DWG, DXF or PDF format. All converted drawings can be used commercially and without restrictions!
for companies
M4 DRAFTING
Try our CAD solution for companies. It allows you to implement CAD projects of any size without restrictions. Comprehensive hotline support and software updates are of course included.
Advantages of the free CAD software
Open and edit drawings in common formats (e.g. DWG or DXF) and convert them via our eSERVICES. 3D formats are also available.
Support for Metric and Imperial units and all common dimensioning standards. Drawing styles and templates are also customisable.
With M4 PERSONAL you can start your projects right away. If your requirements increase, you can always switch to the M4 DRAFTING package for companies.
In order to help you get started with MEDUSA4 Personal, we regularly upload new tutorial videos to our Youtube Channel, covering topics ranging from simple 2D drawing creation to 3D modelling.
Behind our help centre is an intelligent Knowledge Database (KDB). You can directly ask questions and our KDB will offer helpful suggestions and solutions.
The software also includes comprehensive documentation to guide you from the very first concept through to the finished design.
Our products are used worldwide with over 250,000 licenses

Mr Bruno Ehrle, Head of Technology at OERTLI Werkzeuge AG
M4 PERSONAL modules & functionality
- 2D Drafting
- 3D Modelling
- Parametrics
- Sheet Metal Design
- Dimensions, texts and tables
- SMART Drafting Tool
- SMART Edit
- Text Translation Tool
- Diagram Symbols
- Parts Numbers and Parts Lists
- CloudConnect
- DWG/DXF Interface
- DXF Export
- PDF Export
- 3D Export
- Plot-Service
- Tutorials
- Documentation
- Help-Center
DXF/DWG Interface

Customisable menus

SMART Drafting Tool

SMART Edit

M4 PERSONAL includes a SMART Edit tool for dynamically editing designs, also known as “parametrics on demand.” The tool allows you to edit any drawing directly by selecting and dragging lines, or entering precise values for sizes and positions of geometric elements to effect change dynamically. Alternatively, drag or edit existing dimensions to create the correct geometric changes. SMART Edit deduces your intent from the geometry as a whole, taking into consideration dependent relationships between elements, and giving users a visual pointer as to how a change will affect their geometry.
2D Drafting

3D Modelling

Parametrics

Raster Image Integration

Sheet Metal Design

The Sheet Metal Design (SMD) module included with the free CAD package draws on M4’s 2D drafting and 3D modelling capabilities. Starting in 2D or 3D, users can modify a flat pattern using the powerful tools provided, and then refold the model to ensure that the final solution is exactly what is required. Sheet metal features, such as flanges, tabs, corner tears and punching, can all be added in 2D, either explicitly, or as defaults. A powerful bend allowance tool allows you to correct your geometry or specify your own algorithm for bend allowance.
Parts Numbers and Parts Lists

FAQ: Your frequently asked questions and our answers
1. M4 PERSONAL Installation Guide
We deliver M4 PERSONAL always with an installation guide. You can download it as a PDF document in the download area:
https://www.cad-schroer.com/fileadmin/Download/datasheet/MEDUSA4-PERSONAL-v7-0-Installation-Guide.pdf
2. Supported languages
M4 PERSONAL can be installed in English, German, French or Italian.
The documentation and online help are available from CAD Schroer in German and English.
3. Installation directory on Windows 10
Choose for the M4 PERSONAL installation folder a path name which does not contains blank spaces or special characters, this is why the default installation path cannot be (C:\Program Files).
4. Installation won’t start, aborted after extraction or is taking a long time
The installation can be aborted by several reasons.
1. The installation of M4 PERSONAL is executed by a user without administrator rights
If this is the case, there may be problems during installation. In this case, cancel the installation and ask the administrator to run the installation again.
2. The temporary directory does not exist or is named incorrectly
Make sure that the directory C:\temp exists and is writable.
If the extraction process stops after reaching 100 percent and the DOS error message “The system cannot find the specified path” appears, check whether the temporary area has a DOS-compliant name. Please check under “Start > Settings > Control Panel > System” in the tab “Advanced” on the item “Environment Variables” whether the variables “TMP” or “TEMP” do not contain special characters.
3. Blocking by the Windows firewall or the virus scanner
Unfortunately, some virus scanners cause problems when downloading, installing or running M4 PERSONAL, because the latest virus scanners do not know some M4 PERSONAL files. As these are unknown, their status is considered potentially dangerous and the virus scanner interrupts the download / installation / execution.
We assure you that M4 PERSONAL does not contain any viruses or trojans!
Please let us know which M4 PERSONAL files are classified as dangerous and which virus scanner you are using. We can then contact the software vendor so that this incorrect classification can be corrected at the next update of your virus scanner.
You can configure the Windows firewall under Control Panel > Windows firewall > Exceptions (for DRAFT.EXE and MX.EXE) or configure the firewall in such a way that it does not prevent the execution in principle, but requests its execution.
4. Broser path configured incorrectly
If you specify Firefox as browser and the path there is “C:\Programs\Mozilla Firefox\firefox.exe”
is enclosed (quoted) with ” then errors can occur. Please always use paths without ” … ” must be specified.
5. Windows security warning during installation
When executing the M4 PERSONAL installation file, Windows may display the security warning “Do you want to run or save this file?”
This dialog appears automatically because the M4 PERSONAL installation file does not contain a Microsoft signature. Click on “Run” to start the installation process.
6. Supported operating systems and hardware
Information about the currently supported operating systems and hardware can be found under:
https://www.cad-schroer.com/fileadmin/Download/datasheet/M4-PERSONAL-System-Supported-Configurations_en.pdf
1. Determining Your Computer’s Physical Address (MAC address)
Your computer’s Physical Address, also known as “MAC address” or “Ethernet address” can be determined by using the command prompt.
Determine Windows Physical Address Automatically:
Alternatively, use the program CSG-HostID.exe to automatically determine your physical address.
2. Multiple Physical Addresses (MAC Addresses)
If you have several network cards you will also have several physical (MAC) addresses. If you use the “getmac/v” or “ipconfig -all” command, you computer will these addresses. In order to determine which is the correct address for MEDUSA4 Personal licensing, please use the physical address of your local area conn.
For a manual request of the license file, the physical address of the network adapter which is integrated into the computer (no USB adapter) and always active should be selected.
3. Difference between the freeware M44 Personal of the commercial software M4 DRAFTING
M4 Personal offers most of the functionality of the professional M4 version. The following tools are available:
- 2D Drafting (Basic)
- 2D Symbols, creation and und editing
- 2D Parametric Symbols, creation and und editing
- Smart Drafting
- 3D Drafting (Basic)
- Sheet Metal Design
- Import of AutoCAD® DXF/DWG files (Export in CSG eSERVICES)
- Raster files, loading and modifying
M4 Personal is delivered with the documentation of the full version. Due to the limited range of functions, some tools are not available.
M4 Personal has its own license file format. License servers are not supported. When you start M4 Personal for the first time, you have to apply for a license, you will then receive a free license file.
The internal format of M4 Personal drawing files (*.she) and model files (*.mod) is different from the format of the professional version.
The commercial use of plots, PDF files, etc. created with M4 Personal is not allowed, for this reason a watermark is added to each plot.
To use drawings created with M4 Personalcommercially, CAD Schroer provides various conversion services in the CSG eSERVICES:
- Plotting drawings in large formats (A0, A1, A2)
- Converting drawings to PDF or DXF format
- Converting drawings to SHE format of the MEDUSA4 professional version
- Converting models to STL format
Registration in the CSG eSERVICES is free of charge, the plot and conversion services will be charged.
4. Replace license manually
Open a Windows Explorer window and change to the directory \medsys\med\license. You will find your license here with the file name csglmd.lic . If you want to update your new license, rename the new license to csglmd.lic and copy it into the named directory. Overwrite the existing license or rename it before copying.
5. Annual update of license and software
Each M4 PERSONAL license is valid for one year. After that, the license can simply be renewed for another year in the software.
We limit the license usage for several reasons. We publish a new version of M4 PERSONAL almost every year. The license update allows users to upgrade to the new version. We also sometimes change the functions to meet the requirements of our users and adjust them using the new licenses.
6. Does the M4 PERSONAL license cost me anything?
The M4 PERSONAL software as well as the M4 PERSONAL license are completely free of charge and can be downloaded via the CAD Schroer website https://www.cad-schroer.com/products/m4-personal/ or via the eSERVICES portal https://eservice.cad-schroer.com/com/. Licenses are valid for 12 months and can be extended free of charge.
Only the use of designs for commercial purposes incurs a conversion charge. Read more about our Pay per Result principle in this article:
https://www.cad-schroer.com/news/articles/the-pay-per-result-principle/
7. Applying for a license
M4 PERSONAL can only be used on PCs with a correctly installed network card.
If you enter the command ipconfig /all or < installation directory >\medsys\med\license\lmutil lmhostid and your machine returns the results 00-00-00-00-00-00 or FF-FF-FF-FF-FF-FF, then this means that your computer does not have a network card installed, or that the card was not properly installed.
A Host ID in the format of 00-53-45-00-00-00 is also invalid, as it is not the physical address of your network card, and M4 PERSONAL will not run in this environment.
8. Update to a new M4 PERSONAL Version
If you want to use the newest version of M4 PERSONAL you need to download the current version and update the license. The old licensekey wont work with the newest version of M4 PERSONAL.
9. What’s a Physical Address (MAC Address)?
A MAC address (Media Access Control Adress, also known as Ethernet ID or Physical Address for Microsoft) is your network adaptor’s unique hardware address, which identifies your machine on a network.
It merely refers to your network adaptor and does not contain any personal information. We need this address to create your M4 PERSONAL license file, which will only run on your machine, preventing illegal copying and misuse of the software.
To find out your MAC address, open a command line and type: “getmac/v” or “ipconfig -all”
10. No license received
1. You do not have an active Internet connection or your firewall is blocking the contact to the license server. Then M4 PERSONAL cannot automatically obtain a license from the CAD Schroer servers.
In this case, use the online form to request a license: https://www.cad-schroer.com/tech-support/medusa4-personal-license/
Fill out the form and download the license to your PC. Select the license file in the licensing dialog.
2. You do not have an active network card and the licensing mechanism cannot identify a valid physical address (MAC address). In this case, activate your network card and restart M4 PERSONAL.
11. Renew Existing License
Your M4 PERSONAL license is valid for 12 months. When it’s expired, simply renew it in the software or visit https://www.cad-schroer.com/tech-support/medusa4-personal-license/ to renew your license for another 12 months.
1. Remove watermark from printed page
Each M4 PERSONAL printout includes a watermark that informs the users that for commercial use, drawings must be converted in the CSG eSERVICES.
The conversion of the drawing into PDF, DXF or DWG format can also be done via the dialogue “File > eSERVICES conversion”. This requires the purchase of a conversion contingent in the CSG eSERVICES.
The conversion can also be done directly in the CSG eSERVICES.
There is no watermark in the converted files, which means that they can also be used commercially.
2. Print in colour from M4 PERSONAL
Both plotter drivers available in M4 PERSONAL are set up to print in monochrome by default. You can change one of these to allow you to do colour printing.
To do so, select “File > Options > Administrator” and enter the password “admin”. Then select “File > Options > Plotter configuration”.
The dialog presented lists all available plotter drivers. Select the “qtplot” plotter driver and click the “Edit Description” button.
In the file presented, change the text so that you comment out (add a “–“ to the line defining) the black and white printing options, and remove the comment marks from the colour printing options, then save the file:
Change:
———————————————————————————
— Criterion for selecting the pen is defined for black and white printout
———————————————————————————
lgc 1 col 0 0 0
softpens on
———————————————————————————
— Criterion for selecting the pen for color printout use one of the next
section
———————————————————————————
— workstation background white
—
— lgc off
— softpens on
———————————————————————————-
— for manual pen assignment / definition please take a look at the
plotting guide
———————————————————————————-
To:
———————————————————————————
— Criterion for selecting the pen is defined for black and white printout
———————————————————————————
–lgc 1 col 0 0 0
–softpens on
———————————————————————————
— Criterion for selecting the pen for color printout use one of the next
section
———————————————————————————
— workstation background white
—
lgc off
softpens on
———————————————————————————-
— for manual pen assignment / definition please take a look at the
plotting guide
———————————————————————————-
3. Print from M4 PERSONAL
To print your M4 PERSONAL design, select “File > Print”.
Select a plotter driver in the “Available printers” section of the Print dialog.
You can use qtplot or the standard winplot driver. Both are set up by default to print in monochrome. To change this, see the FAQ on colour printing.
Click OK. You will now be presented with the familiar Print dialog which allows you to choose any printer on your network and begin printing.
1. Uninstalling M4 PERSONAL
To uninstall M4 PERSONAL under Windows®, click on the Start button and select “All Programs > M4 PERSONAL > uninstall MEDUSA4 Personal” . This will launch the uninstall wizard, which allows you to uninstall all components of the application. Alternatively, use the “Add or Remove Programs” option in the Control Panel to remove the software.1. Notifications about new M4 PERSONAL versions
We will notify you about the release of a new M4 PERSONAL version via our newsletter, Facebook page or Twitter. Subscribe to the right channel to stay up to date.
Newsletter: https://www.cad-schroer.com/news-events/newsletter/
Facebook: https://www.facebook.com/CADSchroerGroup
2. M4 PERSONAL Download
You can download the latest version of M4 PERSONAL from our website:
https://www.cad-schroer.com/products/m4-personal/download/
Also check the system requirements:
https://www.cad-schroer.com/fileadmin/Download/datasheet/M4-PERSONAL-System-Supported-Configurations_en.pdf
3. Can I have a CD/DVD of the M4 PERSONAL software?
Because M4 PERSONAL is a free software product, it is only available as a download. You can access it at any time athttps://www.cad-schroer.com/products/m4-personal/ .
1. Activate the administrator mode and change the administrator password
To switch to administrator mode, the password “admin” must first be entered and confirmed under “File > Options > Administrator”.
The admin password can then be changed under “File > Options > Administrator”.
2. PDF/DXF conversion for school and college students
High school and university students can receive free voucher codes to convert their drawings into PDF or DXF format. The codes can be requested from our website. https://www.cad-schroer.com/company/education/request-dxf-conversion-credits/
3. Convert 3D models to STL
In CSG eSERVICES ( https://eservice.cad-schroer.com/com/ ), MOD files can be converted to STL format for a small fee.
M4 PERSONAL does not offer its own STL export. Models are saved in MOD format.
4. MEDConfig in M4 PERSONAL
M4 PERSONAL is a compact 2D/3D package designed to meet the needs of home users and small-sized companies. Individual configurations are not possible in M4 PERSONAL and therefore MEDconfic cannot be run in this software.
Individual customizations can only be realized in the commercial packages of M4.
5. Publishing M4 PERSONAL drawings online
M4 PERSONAL drawings may only be publised online if there is no commercial context or monetary gain involved.
If you want to publish a drawing for commercial use (e.g. to illustrate a commercial website or a commercial service you provide, or to sell a drawing), you must first convert it for commercial use at CSG eSERVICES ( https://eservice.cad-schroer.com/com/ )
6. Using other QT LibrariesL
QT libraries are used to define the user interface in M4 PERSONAL. The libraries that should be used by the software are located in the directory “/medsys/med/share/”. If you receive an error message relating to a QT DLL when starting the system, then you probably have other QT DLLs in the SYSTEM32 directory. You will need to redefine the PATH environment variable to pick up the /medsys/med/share/ folder before the SYSTEM32 directory.
7. Change background colour of the sheet
To change the background colour of your M4 PERSONAL sheet you need to switch to Administrator under “File > Options > Administrator” and entering the password “admin“. Change the background colour in the menu under “File > Options > Administrator”.
8. Export sheets to DWG, DXF or PDF
The DXF, DWG and PDF export can be done in the software via File > eSERVICES Conversion. You need a conversion contingent in the eSERVICES. A tutorial about DXF and DWG export can be found here https://www.cad-schroer.com/lessons/9-pdf-dxf-dwg-export/
You can also convert the files in the CSG eSERVICES (https://eservice.cad-schroer.com/com/).
All files can also be used commercially after conversion.
9. Error message during DWG/DXF import
The message “ERROR while importing file: No output written by converter program for: file.dwg” will always appear if M4 PERSONAL has a problem with importing the DWG/DXF file.
In this case, please open the file “Login.bat” under “/master_project/” with the text editor and enter the following command in a free line:
setenv CADCONVERT_FIXERRORS=1
Then save the “Login.bat” file, restart M4 PERSONAL and re-import the DWG/DXF file. Now M4 PERSONAL automatically fixes the errors in the DWG/DXF file and imports the drawing.
10. MM4 PERSONAL video tutorials and documentation
For a quick start with M4 PERSONAL, the following tutorials are available: https://www.cad-schroer.com/courses/m4-personal/
You can find the complete documentation in the software. To open it, click the (?) question mark icon in the upper right corner of the software.
If you have activated a function, simply click the F1 button and the documentation will be opened for you at the relevant point.
11. How do I launch M4 PERSONAL?
After installing your license key file, there are 3 ways you can launch M4 PERSONAL (Assumption: M4 PERSONAL is installed C:\M4_PERSONAL\):
1) From the Windows Taskbar click
Start > All Programs > M4 PERSONAL > M4 PERSONAL
2) Create a new shortcut on your Desktop and point it to
C:\M4_PERSONAL\master_project\startmedusa.bat
3) Enter in Explorer:
C:\M4_PERSONAL\master_project\startmedusa.bat
12. Use symbols and standard parts
In M4 PERSONAL, you can create symbols from individual parts of your drawing and then load them on other drawings as needed.
Save Symbol
To save a selected geometry as a symbol, click “Start > Save named symbol” (under Symbol + Catalog). Then select a name and save directory for the symbol. At the end, the reference point must be selected in to save the symbol permanently. The symbol will then be saved.
Load Symbol
The symbol directory can then be added to the symbol list in the symbol manager under “Start > Load named symbol” (under Symbol + Catalog). In this dialog you will also get a preview of the existing symbols. The individual symbols can then also be comfortably loaded.
1. The online documentation and/or help won’t launch
You can set the browser path manually, by doing the following:
In the “\master_project” folder there is a file called “login.bat”. Use an editor of your choice to add the following line to the document, pointing it to the installation location of your Internet
Explorer:
E.g.
set BROWSER=”C:\Program Files\Internet Explorer\Iexplore.exe”
2. Directory for PDF documentation
MEDUSA4 Personal comes with detailed documentation in the PDF format. It can be opened by clicking on the Help icon in the upper left corner of the software or by pressing F1 (if a function is active, the documentation is opened in the right position).
You can also open the documentation directly from the directory:
\meddoc\doc\english